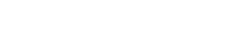Index:
- 1.0: General:
- Supported devices.
- Captured data.
- 3D Application compatibility.
- Best practices.
- Example files.
- How to purchase.
- How to restore your purchase.
- Mainling list.
- 2.0: Interface:
- 3.0: Working with the captured data:
- 4.0: Feature pages:
- 5.0: Release log:
1.1 Suported devices:
- iPhone X, XS, XS Max, XR.
- iPhone 11, Pro, Pro Max.
- iPad Pro series 3.
1.2 Captured data:
Face Cap records data for 50+ blendshapes based on the FACS system. It also records eye motion as well has the poisition and rotation of the head.
1.3 3D Application compatibility:
In theory any application that supports the ascii-fbx format can handle the Face Cap ascii-fbx export but Face Cap is also able to export an open easy to parse text based format so if the application you use has some form of scripting it can import the data via this format instead.
Ascii-fbx importing has been tested with the following applications:
- Autodesk Maya.
- Lightwave 3D.
- Unity.
- Cinema 4D.
- Houdini. View import settings.
- Blender. First convert from ascii fbx to binary fbx using Autodesk fbx converter.
If you use a different application please let us know about your experience, thank you.
1.4 Best practices:
- Mount the phone so only motion from the head contribute to the recording.
- Don't move too close or too far from the 3D camera it's range is limited.
- Don't look too far up, down or sideways.
- Use the app in a well lit room.
- Don't obscure the face. Put long hair up, don't put hands or other objects between the face and the 3D camera. Shave beards and mustaches if they confuse tracking.
- Post process your recording by filtering out noise/jitter/glitches.
1.5 Example files:
- Example recording in .FBX: FaceCap_ExampleRecording.rar
1.6 How to purchase:
- Face Cap is free to download and try, including exporting and live mode. Please give it a try to see if it suits your needs before you make a purchase.
- Press the unlock recording duration button in the settings panel.
- Unlocking the app is a one time purchase and included future updates to the app.
1.7 How to restore your purchase:
- Press the restore purchase button in the settings panel.
- If you encounter any issues please use the contact form and we'll help you resolve them as soon as we can.
1.8 Mailing list:
When updates are released we send out a notification via email:2.1: Main control panel:

- Record: starts and stops recording.
- Preview: starts and stops playback of the most recent recording.
- Config: opens the configuration panel.
- Smooth: smooths the data of the most recent recording by 5%.
- Export: triggers the export process.
- Go Live: opens the live mode panel.
- Full Screen: hides the control panel and changes the background.
- Green background for keying.
- Video background.
- Simple black background.
- Settings: opens the settings panel.
2.2: Settings panel:
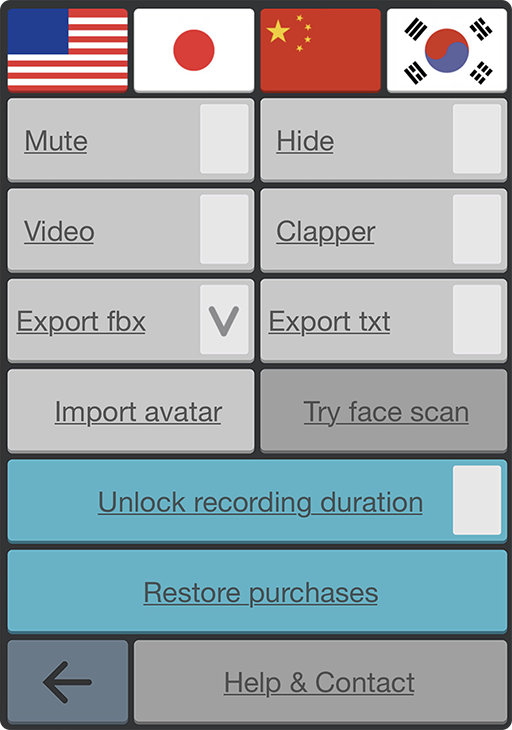
- Mute: Mutes the rotation and position.
- Hide: Hides the face to not distract during recording.
- Video: Toggles the recording of video for reference. Please note the video is not recorded at a fixed framerate. To match it frame by frame with the face data it has to be converted to fixed framereate using a video editing app (some frames will have blending)..
- Clapper: Triggers a sound when recording is started to help sync external audio recordings.
- Export fbx: Selects the ascii-fbx format for exporting.
- Export txt: Selects the txt format for exporting.
- Import Avatar: Imports custom avatars that are available on the device.
- Unlock recording duration, Triggers the purchasing process to unlock the full app.
- Restore purchases: Restores a previously made purchase in case the app is re-installed.
2.3: Configuration panel:
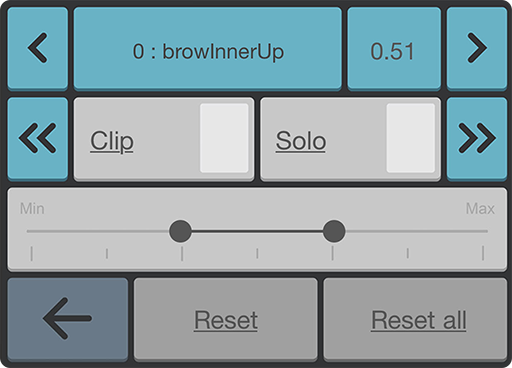
In the configuration panel the captured animation data can be tweaked to respond better to the user's face, to exaggerate or better match the blendshapes of a custom avatar.
At the moment only one configuration is stored, a future update will allow users to save and load multiple configurations.
- Clip: Clips the blendshape value to 0 if it goes below 0.
- Solo: Shows only the data on the active blendshapes.
- Reset: Resets the current blendshape configuration to default.
- Reset All: Resets all blendshape configurations to default.
2.4: Live Mode panel:
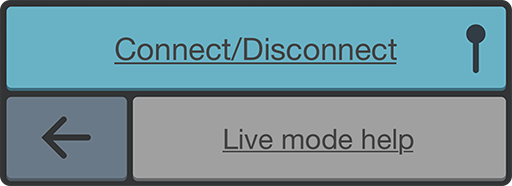
- Connect/Disconnect: Opens a popup to enter an I.P. address and a port number and starts or stops a live mode sesstion.
If live mode is connected it stays connected until you actively disconnect it. This allows simultaneous sending of data and using on device recording.
Face cap captured data:
Data transfer:
Text file format:
An import script for Maya for importing the Face Cap text file format is available on github.
Every text file export contains a header with a description for how the data is formatted. This can be used to develop an importer for any application that has scripting.
The text format only contains animation data. It does not include geometry.
Release log:
Release log : 14 Apr 2020
Face Cap v1.9 was releases.
A feature to import custom avatars was added.
A feature to view the capture in full screen mode was added.
The website was updated.