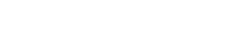Index:
- 1.0: General:
- What is avatar import.
- How does avatar import work.
- Limitations.
- Export scripts and sample files (Maya & Blender).
- 2.0: Instructions:
- Avatar hierarchy.
- Blendshapes.
- Material & textures.
- Exporting from Maya.
- Exporting from Blender.
- Transferring to your iOS device.
- Using the avatar in Face Cap.
What is avatar import:
Avatar import allows 3D models with blendshapes and textures to be imported into Face Cap. When imported they replace the generic avatar provided by the app.
How does avatar import work:
Custom avatars must be exported to the Face Cap format (.FCA). At this time export scripts are available for both Autodesk Maya and Blender.
The export scripts will check if the custom avatar is compatible and if not they report where compatibility fails to help resolve issues with the model(s).
Once exported the .FCA file and the properly named textures (if any) need to transferred to the Face Cap folder on the iOS device.
Limitations:
- The scale of the custom avatar needs to match that of the generic head.
- The pivots for the avatar and it's eyes need to be properly placed. The correct pivot for the face is in the center of the face not at the end of the neck! Frozen transforms are not yet supported.
- The custom avatar must have at least 1 blendshape that is compatible (named properly). Proper blendshape naming can be found here. If the blendshapes were created by Polywink the naming will be converted automatically.
- One single material will be applied to all geometry of the custom avatar.
- Child objects will be exported but not recursively. Eyes need to be called 'EyeLeft' and 'EyeRight', iOS is case sensitive.
- 3D models can have many issues. At this point the exporter does not catch all of them. If you experience issues please use the contact form and we will help resolve them as soon as we can.
- Keep the poly count reasonable.
- When using the .fbx export feature the animation is exported along with the generic head. This animation needs to be transfered manually to the custom avatar after exporting.
Export scripts and sample files:
The export scripts and example files are stored and maintained on Github:
Download them here.
Avatar hierarchy:
The root object should be the object with 1 or more blendshapes matching Face Cap's blendshape naming.
Objects parented to this root object will also be exported, but not recursively.
If the child objects are called 'EyeLeft' and/or 'EyeRight' Face Cap will detect these objects and apply the eye rotation. Naming needs to be exact and is case sensitive. Make sure the pivots for the yes are centered and the transforms not frozen.
Blendshapes:
The root object needs to have a single blendshape node with 1 or more blendshapes matching Face Cap's blendshape naming.
If the blendshapes were created by Polywink the naming of the blendshapes will automatically be corrected by the exporter.
Material & textures:
Only a single material is supported at the moment. Please make sure your all objects in the hierarchy share the same material and textures. This also means just a single UV set is supported.
Textures are optional but the following textures will be loaded if named correctly:
- Diffuse/Albedo: 'exportFileName_diffuse.PNG'.
- Metalness: 'exportFileName_metalness.PNG'.
- Roughness: 'exportFileName_roughness.PNG'.
- Normal map: 'exportFileName_normals.PNG'.
- transparency: 'exportFileName_transparent.PNG'.
Except for transparency textures can also be saved the '.JPG' format.
Exporting from Maya:
Load and run the export script from the script editor in Autodesk Maya. You can also drag it onto a shelf to create a shortcut for it. The exporter can break if your model has complications, an updated script that can handle complications better is in the works.
![]()
Before exporting check the following:
- The location of the pivot of the root object for your avatar. This is the pivot that will translate and rotate the avatar. Check Face Cap's generic head for reference.
- The location of the pivots on the 'EyeLeft' and 'EyeRight' objects, naming is case sensitive. These need to be centered to get proper eye rotation (only works for eyes that are spherical.
- Scaling is important to get right. Import Face Cap's generic head for reference if needed. The scaling value depends on your scene's units, cm/meters etc.
Select the root object of your avatar and press export. The exporter will inform you of any issues.
Exporting from Blender 2.8x:
Add 'FaceCapExportFCA.py' from the export scripts github project to your Blender scripts/ folder. Open Blender's preferences and under 'Add-ons' enable the 'Face Cap Custom Avatar Export (.FCA)'.
You will now have an extra tools panel called 'Face Cap' (you can open and close the tools panel by pressing 'n' in the viewport).
![]()
Before exporting check the following:
- The location of the pivot of the root object for your avatar. This is the pivot that will translate and rotate the avatar. Check Face Cap's generic head for reference.
- The location of the pivots on the 'EyeLeft' and 'EyeRight' objects, naming is case sensitive. These need to be centered to get proper eye rotation (only works for eyes that are spherical.
- Scaling is important to get right. Import Face Cap's generic head for reference if needed. The scaling value depends on your scene's units, cm/meters etc.
Select the root object of your avatar and press export. The exporter will inform you of any issues.
Transferring to your iOS device:
The exported '.FCA' file and the correctly named textures need to be put in the 'Face Cap' folder on your iOS device.
You can choose the method that suits you best:
- Airdrop:' if you are on a Mac you can use Airdrop to transfer files from the Mac to your iOS device. Unfortunately only files of the same type can be transfered at a time. First Airdrop the '.FCA' file and store it in the 'Face Cap' folder on the iOS device. Then airdrop the textures. iOS will recognise these as images and add them to your gallery. You'll have to move them to the 'Face Cap' folder manually.
- Email:Email the '.FCA' file and the textures to yourself and use the sharing dialogue to save the files to the 'Face Cap' folder on your iIOS device.
Be carefull when transfering files with the same naming, iOS auto renames them with an index. You can use the native Files app to rename them back to what they should be.
Using the avatar in Face Cap:
From the settings menu select 'Import avatar'. A list with all the available '.FCA' files will pop up for you choose from. Importing can take a few seconds.
The import can take some time depending on the file size of your custom avatar. The file system in iOS is case sensitive, make sure the .FCA file extension is capitalized. If you encounter any problems please use the contact form, we'll help resolve them.